Drag your images into the app or click on 'Select Images'. Upload photos from your computer, Google Drive or DropBox. Chose the area that you want to crop. This is a free-form crop tool. There are no pixels or ratios. Simply adjust the area that you want to crop out by dragging the blue borders with your cursor. The Crop Image tool is a moveable, resizeable rectangle that you can position over the image and perform the crop operation interactively using the mouse. When the Crop Image tool is active in a figure, the pointer changes to cross hairs when you move it over the target image. Using the mouse, you specify the crop rectangle by clicking. Press the 'Resize Image' button to crop, resize and optimize your image. You can crop to a shape in Word, PowerPoint, Outlook, or Excel. Crop an image to a shape, such as a circle. You can quickly change the shape of a picture by cropping it to a specific shape. The picture is automatically trimmed to fill the geometry of the selected shape while maintaining its proportions. Upload the photo or picture you want to crop either from your hard drive, via URL or from a cloud storage. The image will load on the canvas. Here, you can crop the image by dragging the crop area or by specifying a custom size. Need a set crop ratio?
You can crop linked or embedded images in Illustrator. While cropping, you can use intuitive widget controls to work with the selected image. The Image Crop feature works only on the currently selected image. Also, linked images become embedded after you crop them.
Note:
- The cropped portion of the image is discarded. It is not recoverable.
- You cannot transform an image while cropping it. If you try to transform an image after selecting the Crop Image option, Illustrator exits the cropping interface.
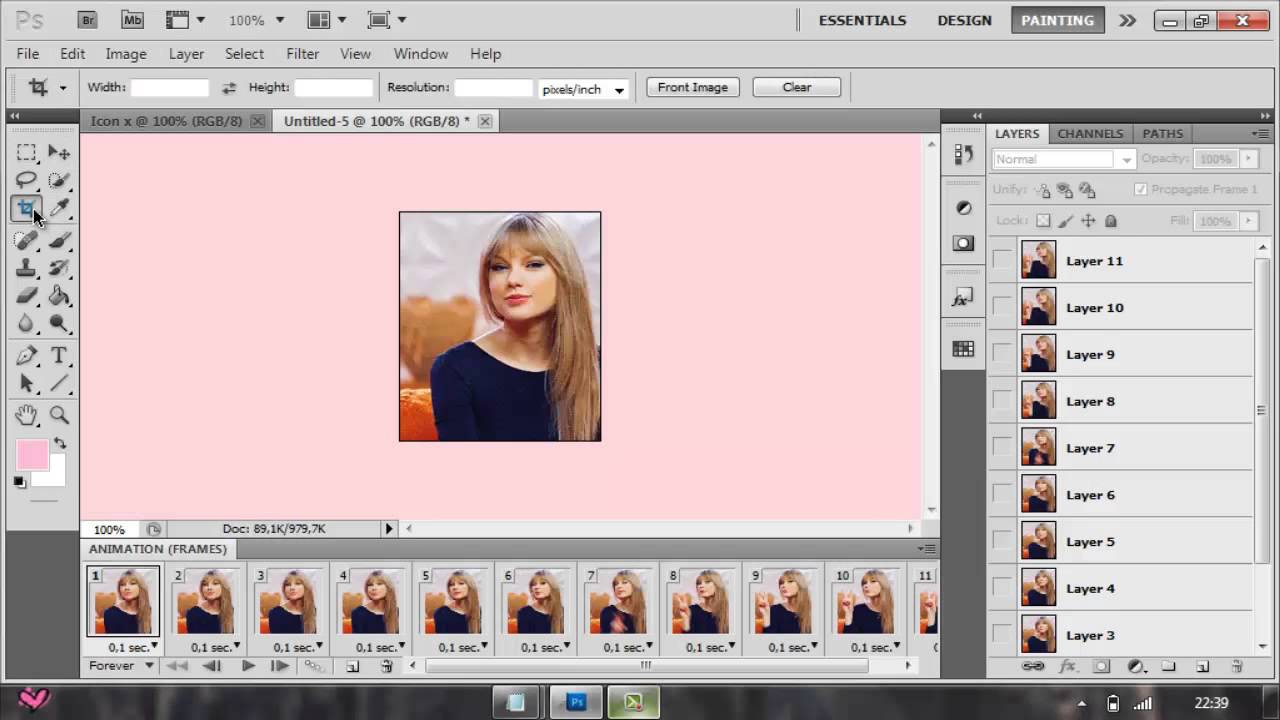
Choose File > Place, and select the image that you want to place. Click Place.
Select the image you want to crop using the Selection tool ().
Note: Illustrator invokes the Selection tool by default when you choose the Crop Image option. If any other tool is active, Illustrator automatically switches to the Selection tool.
Do one of the following to crop the selected image:
- Click Crop Image on the Control panel.
- Choose Object > Crop Image.
- Choose Crop Image from the context menu.
Note:
You cannot select the Crop Image option when two or more objects are selected.
If you're working with a linked image, Illustrator prompts you that linked files are embedded after cropping. Click OK to continue. Call of duty mw online.
Drag the widget corners and edge handles to define the crop boundaries. For details, see Adjust the crop widget. Android file transfer not recognizing phone.
Note:
For any image, the crop widget is always rectangular in shape. Moreover, you cannot rotate the crop widget.
(Optional) Specify the cropping options using the Control panel. For details, see Cropping options.
Do one of the following:
- Click Apply on the Control panel.
- Press Enter (Windows) or Return (Mac OS).
Note:
(Only on Windows 64-bit and macOS )
Crop And Resize Image
When you select the Crop Image option to crop an image on the artboard, Illustrator identifies the visually significant portions of the selected image. A default cropping box is then displayed based on this identified portion of the image. You can adjust the dimensions of this cropping box if needed. Once you are done, you can click Apply in the Properties panel or press Enter (Windows) or Return (macOS) to crop the image.
To disable this feature, deselect the Enable Content Aware Defaults option in the Edit > Preferences > General (Windows) or Illustrator> Preferences > General (macOS). By deselecting this option, the default experience for Crop Image, Freeform gradient, and Puppet Warp is disabled.
Note:
At any point, to exit the cropping interface without applying changes, do one of the following:
- Click Cancel in the Control panel.
- Press the Escape key.
- Select any tool from the Tools panel, except the Zoom tool and the Hand tool.
Crop Picture To Certain Size
Do one of the following to resize the crop widget:
- Specify the Height and the Width in the Control panel.
- Drag the corner or edge handles.
- Press Shift to scale the widget proportionally.
- Press Alt to scale the widget about the center.
- Use the pinch-to-zoom gesture on touch screen devices.
Note:The Illustrator Touch workspace for Windows tablets does not support cropping.
Do one of the following to reposition the crop widget:
- Click-drag from anywhere within the bounds of the crop widget.
- Press the arrow keys to move the crop widget.
- Press Shift + arrow keys to move the widget by ten units (default) or as specified in your Preferences.
To reposition the crop widget precisely, use guides and grids. Smart Guides help you align the crop widget relative to other objects. Choose View > Smart Guides to enable smart guides.
You can specify the following options on the Control panel while cropping an image:
A. Resolution in pixels per inches B. Reference position C. X and Y coordinates D. Width E. Constrain width and height proportions F. Height
Crop An Image In Word
Choose a resolution for the cropped image from the available options. Alternatively, specify the resolution in pixels per inch (ppi). If the resolution of the image is lower than the options available in the drop-down list, the options are disabled. The maximum value that you can enter equals the resolution of the original image or 300 PPI for linked artwork.
All transformations are performed around a fixed point called the reference point. By default, this point is at the center of the crop widget you are transforming. However, you can change the reference point to a different location using the reference point locator in the Control panel.
The co-ordinate values of the selected reference point.
Specify the size of the crop widget. If the width and height fields are linked, they maintain proportions when changed. Click the link icon () icon to delink and modify the width and height values independently.
You can define your own keyboard shortcut for the Crop Image command. For more information, see Customize keyboard shortcuts. Slack for max.

