Do you want to transfer files from Android to PC without using USB cable? OK, then don't worry. This article will describe you some best methods to send files from your Android phone to computer directly. Android is the great device and gone very popular nowadays. We use Android phone for every small and big deal. Now you don't need to go Bank to send money to your relatives. No need to go Railway Station to book tickets because this all can be done easily by your smartphone. Android makes your works very easy and so fast, that's why every user is fully satisfied with Android.
- How To View Android Files On Pc
- Download Android Files To Pc
- Send Files From Android To Pc Without Usb Converter
There are adapters you can buy that will allow you to plug in any drive through the micro USB used by the device. Mind you, this will not work on iPhones. You cannot access the file system at all, let alone through a USB. On your computer, visit that link via browser and the download option should be available. Please note that you have to keep the web page open during the transaction. JustBeamIt isn't exactly a file transfer protocol, but rather a way to connect both phone and computer at the same time. The good side, the uploading process is not required. How to share your files, images videos and etc. To your computer or PC without USB cable. Wireless sharing is popular today. So first off all download sharit. Share it this is a popular software.
Use USB debugging to copy data between your computer and android device, install apps without notification and read log data. By default USB configuration is set as charging mode, so first of all set it Media transfer protocol (MTP) on your android phone or tablet device.
Now you are able to send Files from your Android to another Android by using some apps like Xender, etc. Even also you can transfer files from Android to PC. Many people wants to save their Android files into their PC or Laptop, to store their private files safely. Mostly people use USB Cable to transfer their Android files to their PC, but let me guess that's not a old method?. Because now technology is more developed, everything is wireless, WiFi is founded by which you can connect with Internet without any cable connection. Also now you can send your files from Android to PC without USB cable. Through WiFi, you not only able to surf internet, but also you can send your files to another devices, no matter it is Android or PC.
Many people asked me to share tutorial on How to Transfer files from Android to PC without using USB cable?, that's why I am writing this article. In this article, I am sharing full step by step guide to share files from Android to PC without USB cable. After reading this post, you are able to send Android files to PC or Laptop without attaching your phone to USB cable.
Her,e I am sharing two methods to send files from Android to PC without USB cable. You can use any of them, both are tested by me and working fine. Your files will be sent withing seconds to your computer with these methods, without using USB cable. You just need to follow all the steps given below carefully to share your Android files to PC without USB cable.
Must Read:-How To Backup Contacts In Android Phone
Requirements To Transfer Files From Android To PC Without USB Cable
How To View Android Files On Pc
Contents
- 1 How To Transfer Files From Android To PC
- 2 How To Send Files From Android To Computer
- 2.1 Video Tutorial: How to Transfer Files from Android to PC using AirDroid
First of all before proceeding to tutorial about how to send files from Android to PC without USB cable, you must have to complete some requirements listed below. When you are ready with these given requirements, scroll down and follow the steps to transfer files from Android to PC.
- Android Phone
- PC Or Laptop
- WiFi Connection Is Needed In Your Android And PC Both (Same WiFi)
- Any Browser Must Be Installed In Your PC Or Laptop
- Sharing Apps (Listed In Both Methods)
So, these were some requirements, you must have to complete before following out tutorial described below. Whenever you can adjust all the listed requirements, proceed to the methods to send files from Android to PC, which are listed below.
Below are the two ways to send files from any Android phone to PC or Laptop through WiFi (Without USB Cable). These methods just need WiFi connection which is available in every Android and PC, so it's simplest and fastest trick to transfer files from Android to PC without attaching your device with any type of cable. Try out both methods to learn about them, well both are working and easiest methods. Let's start our tutorial.
Must Read:-How To Increase Downloading Speed In Android
How To Transfer Files From Android To PC
1) First of all you have to turn on WiFi of you Android phone and connects your PC with your WiFi.
2) Then, download 'Software Data Cable' app on your phone.
3) Install and open the app, click on Computer icon from app.
4) Then click on Start Service button from Bottom Left side in the app.
Download Android Files To Pc
5) After clicking on Start Service, it will show your one URL with IP Address, enter it in your PC's browser.
6) You will see you all files and folders of your Android phone in browser after going to that URL.
7) Select the files you want to copy in PC and click on it, it will start downloading into your PC.
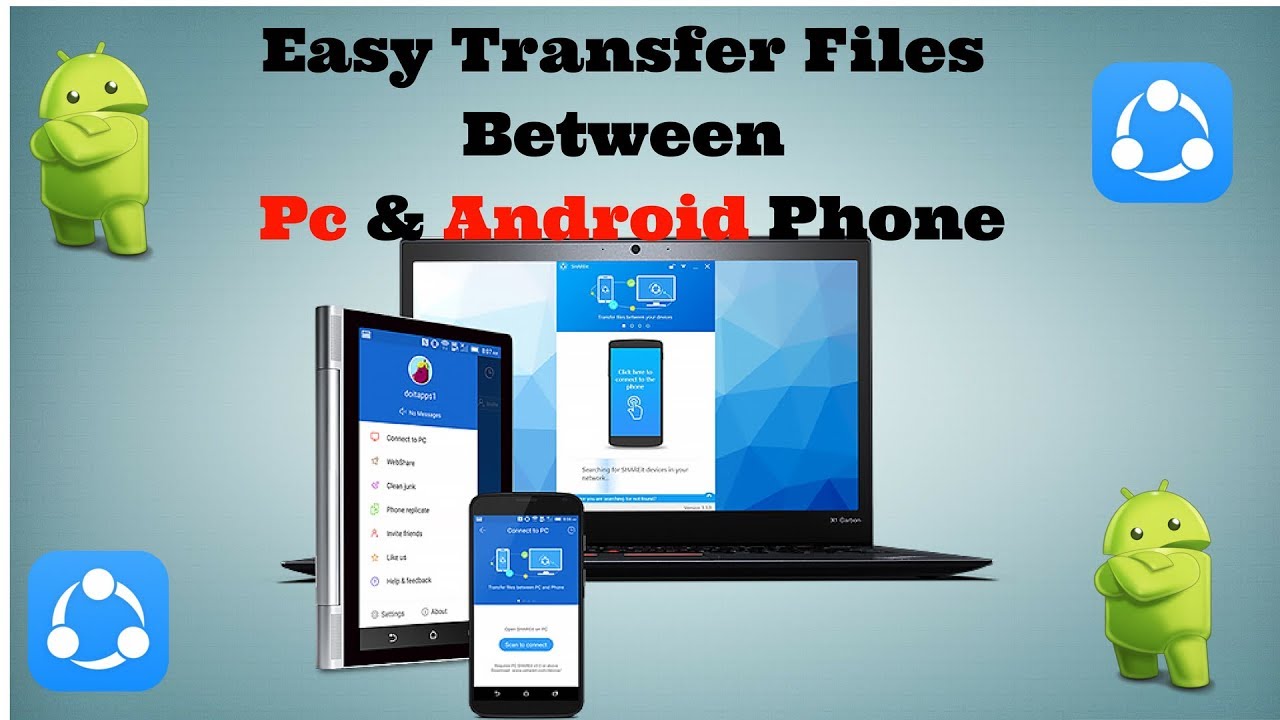
This is the easiest method to transfer files from Android to PC using WiFi. You don't needed any USB cable in this method. Also you can send your Android files and folders to your PC or Laptop with super fast speed using Software Data Cable app. I mentioned all the steps with Screenshots, so that you can understand it easily. If you are unable to send files from Android to PC by this method, then try out our second method.
Video Tutorial: How to Transfer files from Android to PC using Software Data Cable App
Must Read:-How To Root Any Android PhoneSend Files From Android To Pc Without Usb Converter
How To Send Files From Android To Computer
Here is the second method for you.
1) First of all you have to turn on WiFi of you Android phone and connects your PC with your WiFi.
2) Then, download AirDroid app on your Android.
3) Install and open AirDroid app on your phone and Register new account or click on Sign in later option.
4) Then, it will show you one URL (Link) as a IP Address, paste that URL in browser of your PC and tap Enter button.
5) After entering URL in PC browser, your Android will ask for permission, just allow it.
6) Now, you will see many Icons in your browser same like Android phone menu have.
7) Just open files and click on file, you want to copy into your PC.
8) Done, it will automatically save your file into PC.
So guys, this is the another top best method to transfer files from android to pc without using USB cable. AirDroid app is best app to send files from Android phone to your PC or Laptop through WiFi connection. It will send your files and folders with super fast speed in your computer. Also there are another so many features available in AirDroid app. Here is the video tutorial to transfer files from Android to PC using AirDroid app.
Video Tutorial: How to Transfer Files from Android to PC using AirDroid
Must Read:-How To Remove System Apps From AndroidThese are the best ways to transfer files from Android to PC without USB cable. You can send any file from Android to PC without using data cable. If first method can't works for you, then must try second one, which will surely works. Both the methods are similar and also if you don't understood the steps, watch Video tutorials attached below both methods.
Conclusion:
At last first I know Have you got the tutorial? If Yes, then make sure your are now able to transfer files from Android to PC without USB cable. For users satisfaction, I have mentioned two methods because sometimes people doesn't understood method, in that case they have option to check second one. Well, my both ways to send files from Androd to Computer without USB through WiFi are simple. If still you are facing any type of issue and not able to transfer files from Android to PC or Laptop, feel free to comment below.
Page Contents
- 1 Transfer Files Android to PC
- 4 Zappy share over cross-platform:
- 5 AirMore Download no need to install any app in Pc
Transfer Files Android to PC
Hello, friends, You can Transfer files Android with USB. But have you ever thought to send data wirelessly? You may be thinking to send files via Bluetooth, but it takes too much time. For larger files when it comes with Bluetooth 4.0 then you may be observer it is ok for small files now you can send files with Maximum speed that two devices support. Minimum of 10Mbps speeds up to the maximum.It varies depending upon devices you use.
My choice is Xender you need not download any apps to your Pc. It works with all available browsers. See how it works.
Many Tricks and apps are available to transfer files from
#Requirements to Transfer files android:
- Android Device. Below apps Works on almost all Android devices
- Laptop or desktop with Wifi facility(All laptops are compatible) Checks best Laptops
- If you Don't have wifi compatibility Desktop then your device must be connected to the same network.
Transfer files from mobile to Pc with XENDER app
Note: NO internet required transferring via Xender app
Step by Step to copy files from Xender app(Android device) to Desktop:
The best part of Xender app and no need to install any extra applications in our Desktop as it works with default browser
- Download and install Xender app from play store
- After installing give permissions to access your files
- Tap on left bottom Rocket symbol which is in orange in colour
- Choose Transfer to PC/MAC (You can transfer to any device which is connected to the same network and support a browser)
- Then you find an IP address type in the web browser (In my case my IP address is 192.168.43.1:33455)
- An accept popup arrives in your mobile accept it
- You mobile now connected to PC, and it can access your memory just Download from there
- Speed depends on upon your devices mostly it will be 10MB/sec
- You are done.
When you connected to the internet Want to Transfer files android:
- Go to web.xender.com
- Then Scan QR Code with your Mobile
- Then you are connected you can simply follow remaining Steps to Download
- You Are connected
Now your web browser in your laptop/PC or you can use even other mobiles. From their browser connected to a network. Which shows your phone internal storage & sd card storage, you can transfer file instantly.
Shareit for PC Download it is working fine to Transfer files android
Every Android device user may already experience Shareit it No.1 for transferring files Without the internet but very fewer people use it to transfer from mobile to Pc or PC to mobile. Why people think that it is not at all easy or Some ignorance. You can also check IMO for desktop officially launched.For sharing files via Share it you Need to have Shareit applications in both Sender & Receiver(Desktop & Mobile).
Step By step procedure for Using Shareit For PC:
- Download shareit for PC in your desktop from here.
- Run & Install shareit for PC and follow instructions and accept terms and conditions
- Download Shareit in Android Device from here & Install (Automatically installed from play store)
- Just follow instructions given in both share it for desktop and And shareit app in your mobile
- That's all You learn your own.
Zappy share over cross-platform:
Zappy is cross-platform File Sharing App available on all the mobile and PC platforms. But zapya is not used by more as everyone is falling back on shareit. Not only share it but there are different apps which can be used to share files.
Download Zapya for All devices:
No Internet required for using Zapya
- Download for all devices and share your files here you find For all devices
- Download for Android
- Send files you will get instructions from zapya
AirMore Download no need to install any app in Pc
It is just like Xender app it also works in browser and no root permission is required in PC you can also check this
AirMore Download and work:
There are two Ways to visit:
- Open the browser on your computer. Search the address:airmore.com/web.html
- Go to AirMore product page. Click 'Launch AirMore Web to Connect' button.
Connect Android to PC:
- Open AirMore app on your Android. Click 'Scan to connect'.
- Scan the QR code shown on the web page.
- A notification window will pop up on your Android (Just like Xender app)
- Requesting to connect. Click 'Accept'.
Note: Please make sure your device and PC are on the same WiFi network.
Conclusion:
I prefer these apps for without any technical knowledge. If you have the good technical knowledge, you can use in messenger or some other when you are in the same network.Use org cable to transfer files from your mobile to a pen drive. Then connect it to Pc to get files. If you PC is not connected to your desktop this is the best option. Share this post and help others who want to know. Stay tuned to tricks5.com

