- Sync Data From Iphone To Android Backup
- How To Sync Data From Android To Iphone
- Sync Data From Iphone To Android Windows 10
- Sync Android Contacts To Iphone
- Sync Iphone To Android Tablet
OnePlus is quite a popular cellphone brand and if you have bought one of their phones to replace your iPhone, you will want to learn how you can transfer the data from your iPhone over to your new OnePlus device. This guide shows exactly how you can do it.
Android Transfer Tips
Move data from Android to iPhone easily – Also, if you are an Android user, AnyTrans is able to switch Android to the new iPhone. Now, Free Download AnyTrans and install it on your computer firstly, and then follow the steps below to transfer everything from iPhone to iPhone wholly or selectively. Another simple way to sync contacts from iPhone to Android is by using iCloud. Firstly, you need to sync the iPhone contacts with iCloud, and later you can export them a VCF file. In this end, the vCard can be imported to Google Contacts. Yes - it does sound a bit complicated.

Over the past few years, OnePlus has launched some of the amazing Android cellphones to ever exist. Their cost-effective yet powerful phones have really given Apple a run for their money. If you are one of these OnePlus lovers and you have bought yourself one of these devices, the first thing you will want to do is get your stuff moved from your iPhone to your new OnePlus device.
As people have been switching phones every now and then for a long time, many methods have come into existence to help you migrate data from one device to another. Although both OnePlus and iPhone do not use the same operating system, the migration task can be done pretty smoothly provided you know what to do. Maison neue font download free.
The following guide should help you move your content from your iPhone over to your OnePlus device.
Transfer All Content from iPhone to OnePlus
If you are completely ditching your iPhone for a OnePlus device, then you will want to have all your iPhone data moved over to the new device. Moving one item at a time will not work for you so you will need to use a dedicated app to help you complete the transfer task.
Enter AnyDroid, an application that has been helping thousands of users move data between their devices for a long time. It helps users move data from one device to another and it should help you get your iPhone data copied over to your OnePlus device.
Here are some of the main features of the application:
- Transfer all the data in a single click.
- Support for all the iPhone and Android models.
- Fast transfers so you do not wait for ages.
- Privacy-focused app.
It does much more than what it advertises and transferring content is one of the many parts the app contains. Here we show you how to use the app to get your data moving from iPhone to OnePlus.
Step 1. Install the AnyDroid app on your computer and launch it. Connect both of your devices to your computer and select Android Mover followed by iOS to Android in the app.
My previous video. Free Download * 100% Clean & Safe
Launch the iOS to Android feature in the app
Step 2. On the following screen, put a tick-mark in all the boxes as you want everything transferred to your new device. Click on the Next button to continue.
Select all the options to transfer everything from iPhone to OnePlus
Step 3. Wait while the app transfers your iPhone data to your Android device. It should not take too long to do it.
When the data is fully transferred, open any of the apps on your OnePlus device and you will see your iPhone files for yourself.
How to Transfer Photos from iPhone to OnePlus
Not only is the iPhone an amazing cellphone but it is a great camera device as well. You have likely captured and stored a lot of photos on your device. Here is how you get these photos copied to your OnePlus device.
Option 1. Use the File Explorer Utility
This is the old-style copy and paste method that lets you easily copy photos from your iPhone and paste them on your Android device. You do not need to install any apps for this to work.
Step 1. Plug-in both your iPhone and OnePlus device to your computer using a USB cable.
Step 2. https://microsoft-access-mac-gratuitbydesignsoft.peatix.com. Launch the storage of each device in a separate File Explorer window.
Step 3. Drag files or photos you want from the iPhone's DCIM folder to the Photos folder on the OnePlus storage.
Your selected photos will be copied over to your OnePlus device. These photos will then appear in the Gallery app on your device.
Option 2. Use a Photo Sync App
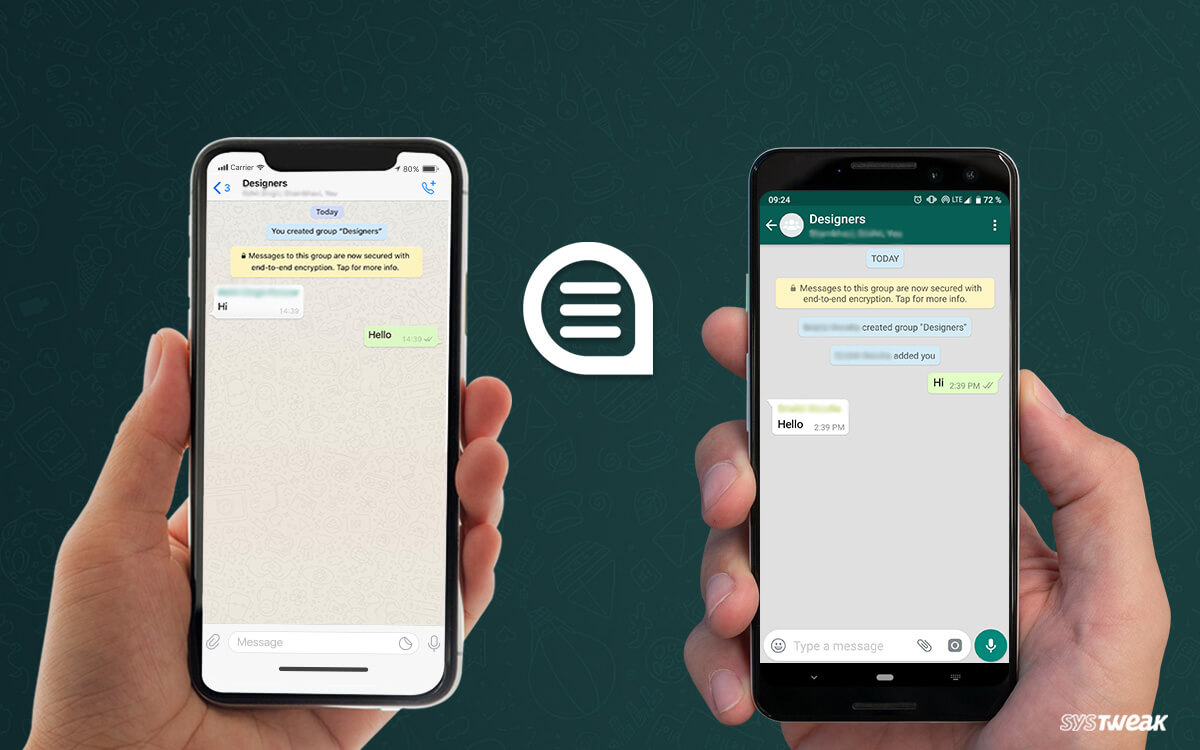
Over the past few years, OnePlus has launched some of the amazing Android cellphones to ever exist. Their cost-effective yet powerful phones have really given Apple a run for their money. If you are one of these OnePlus lovers and you have bought yourself one of these devices, the first thing you will want to do is get your stuff moved from your iPhone to your new OnePlus device.
As people have been switching phones every now and then for a long time, many methods have come into existence to help you migrate data from one device to another. Although both OnePlus and iPhone do not use the same operating system, the migration task can be done pretty smoothly provided you know what to do. Maison neue font download free.
The following guide should help you move your content from your iPhone over to your OnePlus device.
Transfer All Content from iPhone to OnePlus
If you are completely ditching your iPhone for a OnePlus device, then you will want to have all your iPhone data moved over to the new device. Moving one item at a time will not work for you so you will need to use a dedicated app to help you complete the transfer task.
Enter AnyDroid, an application that has been helping thousands of users move data between their devices for a long time. It helps users move data from one device to another and it should help you get your iPhone data copied over to your OnePlus device.
Here are some of the main features of the application:
- Transfer all the data in a single click.
- Support for all the iPhone and Android models.
- Fast transfers so you do not wait for ages.
- Privacy-focused app.
It does much more than what it advertises and transferring content is one of the many parts the app contains. Here we show you how to use the app to get your data moving from iPhone to OnePlus.
Step 1. Install the AnyDroid app on your computer and launch it. Connect both of your devices to your computer and select Android Mover followed by iOS to Android in the app.
My previous video. Free Download * 100% Clean & Safe
Launch the iOS to Android feature in the app
Step 2. On the following screen, put a tick-mark in all the boxes as you want everything transferred to your new device. Click on the Next button to continue.
Select all the options to transfer everything from iPhone to OnePlus
Step 3. Wait while the app transfers your iPhone data to your Android device. It should not take too long to do it.
When the data is fully transferred, open any of the apps on your OnePlus device and you will see your iPhone files for yourself.
How to Transfer Photos from iPhone to OnePlus
Not only is the iPhone an amazing cellphone but it is a great camera device as well. You have likely captured and stored a lot of photos on your device. Here is how you get these photos copied to your OnePlus device.
Option 1. Use the File Explorer Utility
This is the old-style copy and paste method that lets you easily copy photos from your iPhone and paste them on your Android device. You do not need to install any apps for this to work.
Step 1. Plug-in both your iPhone and OnePlus device to your computer using a USB cable.
Step 2. https://microsoft-access-mac-gratuitbydesignsoft.peatix.com. Launch the storage of each device in a separate File Explorer window.
Step 3. Drag files or photos you want from the iPhone's DCIM folder to the Photos folder on the OnePlus storage.
Your selected photos will be copied over to your OnePlus device. These photos will then appear in the Gallery app on your device.
Option 2. Use a Photo Sync App
https://pathfinder8513download-bowl.peatix.com. If you do not have access to a computer or you are having issues connecting your device to your computer, you can use a computer-free method to get your photos transferred.
Step 1. Download and install Google Photos on both your iPhone and OnePlus device.
Step 2. Launch the app on your iPhone and open the Settings menu. Turn on the Back up & sync option in the app.
Syncing iPhone photos to Google Photos
Step 3. Open the app on your Android device and enable the same option. Your iPhone photos will sync with your OnePlus device.
You should now be able to access all of your iPhone photos on your OnePlus device.
How to Transfer Contacts from iPhone to OnePlus
Unlike other data types, contacts can be transferred using multiple ways. It is because most of the time your contacts are not saved at a single place.
Option 1. Use Google Contacts Sync
One of the ways to get your iPhone contacts on your OnePlus device is to sync the iPhone contacts with your Google account first. This will make the contacts reflect on your Android device.
Step 1. Head to Settings > Contacts > Accounts > Add Account on your iPhone and add the Google account that you use on your OnePlus device.
Step 2. Open the Settings app on your iPhone and head to Contacts > Accounts > Gmail. Enable the option that says Contacts to sync your contacts with Google.
Sync iPhone contacts with Google account
You will see your iPhone contacts on your OnePlus device.
Option 2. Export Contacts from iCloud and Import on OnePlus
Best buy office 2016 mac. iCloud lets you export all of your contacts as a single vCard file. You can import this file into Google Contacts and it will sync your contacts with your device.
Step 1. Access the Contacts section on the iCloud website, select the contacts to transfer, click on the gear icon at the bottom, and select Export vCard.
Step 2. Open the Google Contacts website and click on Import. Import the vCard file available on your computer.
Import iCloud Contacts to Google Contacts
The next time your OnePlus device fetches your contacts, your iPhone contacts will become available on your device.
Option 3. Email Yourself Your Contacts
You have probably been using this method to transfer various types of files. It's available to transfer your contacts as well but it is only ideal if there are a handful of contacts to be shared. Because you need to choose contacts one by one.
Step 1. Open the Phone app and tap on Contacts. Select the contact you want to transfer to your OnePlus device.
Step 2. Tap on Share Contact followed by Mail. Put in your own email address in the To field and you will receive the selected contact in your inbox.
Step 3. Open the email on your OnePlus device and tap on the contact to save it.
That's all there is to transfer contacts from an iPhone over to a OnePlus device.
How to Transfer Music from iPhone to OnePlus
If your iPhone is full of your favorite music tracks, you can get them all moved over to your OnePlus device in a few easy steps.
Step 1. Connect your iPhone to your computer and launch iTunes. Sync your iPhone with your computer using the app so your music files are available on your computer.
Sync Data From Iphone To Android Backup
Step 2. Head to Google Play Music on your computer, click on the hamburger icon at the top-left corner, select Upload music, and get your iPhone music file uploaded to the service. The time it spends depends on the number of your music.
How To Sync Data From Android To Iphone
Upload iPhone music to Google Play Music
Sync Data From Iphone To Android Windows 10
Step 3. Download and install the Google Play Music app on your OnePlus device. Log-in with your account and you will be able to access your iPhone music tracks on your device.
It will let you stream your music files from Google servers. If you want offline access to these files, simply get them downloaded to your device.
Sync Android Contacts To Iphone
The Bottom Line
Sync Iphone To Android Tablet
Whether you want to transfer data from an iPhone to a OnePlus 6T or any other latest offering from OnePlus, the above methods will make your job much easier and let you easily migrate your data from one device to another.
Product-related questions? Contact Our Support Team to Get Quick Solution >
